Prezi
¿Qué es Prezi?
Prezi es una herramienta para
crear presentaciones dinámicas, con zoom, con movimiento y animación. Se trata
de crear presentaciones secuenciales, no lineales. Nosotros definimos por dónde
queremos ir moviendo y colocando los elementos dentro de un gran lienzo blanco.
Podemos agrandar objetos, empequeñecerlos, enfocarlos, poner texto, imágenes,
vídeos, música, etc. No necesitamos instalar nada si no queremos. Nos permite
trabajar desde un navegador, la herramienta está en “la nube”.
Las presentaciones podemos
hacerlas online, pero también es posible descargarlas para hacer la
presentación offline. Habrá que tener en cuenta que, si no tenemos Internet en
una presentación offline, y hemos incluido enlaces a vídeos, o a imágenes de
Internet, no podremos visualizarlas.
¿Para qué sirve Prezi?
Es una herramienta de
presentación de intercambio de ideas, permite que cualquier persona que
diagrame una idea sobre una simple servilleta, pueda crear y realizar
presentaciones espectaculares no lineares con conexiones entre diferentes
presentaciones, zoom en los detalles, y un ajuste del tiempo sin la necesidad
de omitir diapositivas.
3. Selecciona la animación que te
gustaría agregar. La animación se agregará a la línea de tiempo de la
presentación en la barra lateral izquierda, donde puedes obtener una vista
previa o editarla y determinar cuándo debe reproducirse durante la
presentación.
4. Para agregar animaciones
adicionales, simplemente regresa a la barra lateral de animaciones para
seleccionar la animación que te gustaría usar.
Como hacer una presentación en
Prezi
Es el momento de hacer brillar tus nuevas ideas en una brillante y nueva presentación de Prezi Present. Empezar una nueva presentación es fácil, en unos pocos clics estarás en camino de crear una obra maestra.
- Desde tu panel, puedes o bien elegir la opción para Convertir PowerPoint y convertir tus diapositivas en una presentación Prezi, o hacer clic en Crear desde plantilla.
- Elige una plantilla para comenzar, haz clic en Usar esta plantilla.
- Tu presentación se cargará en una ventana independiente.
- Para usar una plantilla en blanco, haz clic en Comenzar desde cero en el panel.
Para agregar animaciones
1. Selecciona el objeto o texto
en el que deseas agregar la animación. Si no seleccionas un objeto, aún puedes
agregar un área de zoom o usar la animación para alejarte a la vista
general/tema/subtema en cualquier parte de tu lienzo.
2. Haz clic en el botón Insertar
en la parte superior de la pantalla, luego selecciona Animación para abrir la
barra lateral de animación. Alternativamente, puedes hacer clic en la flecha
junto al botón Tema en la barra lateral izquierda y seleccionar una de las
animaciones de zoom desde allí también.
3. Selecciona la animación que te
gustaría agregar. La animación se agregará a la línea de tiempo de la
presentación en la barra lateral izquierda, donde puedes obtener una vista
previa o editarla y determinar cuándo debe reproducirse durante la
presentación.
4. Para agregar animaciones adicionales, simplemente regresa a la barra lateral de animaciones para seleccionar la animación que te gustaría usar.
Cómo compartir un enlace de
visualización
Un enlace de visionado le permite
a cualquier usuario ver, aunque no editar, una presentación. Al crear un enlace
de visionado, tienes la opción de solicitar que se identifiquen y de hacer un
seguimiento de los datos de visualización mediante Prezi Analytics.
Cómo compartir una presentación
descargada
Al exportar una presentación, se crea un archivo independiente que puede verse sin necesidad de una conexión a internet o una cuenta de Prezi. Cuando hayas exportado la presentación, puedes guardarla o enviarla por email, y será visible en PC o Mac. Este archivo descargado puede enviarse por email, o guardarse en un pendrive, en el disco duro o en el escritorio. También es muy útil como copia de seguridad.
Como Insertar un Prezi en una Web o Blog
1. Entramos a Prezi.com, e
iniciamos sesión.
2. Haz clic sobre la presentación
que quieras insertar, y cambiamos la opción «Privado» por «Público» o «Oculto»,
y regresamos a la presentación.
3. Regresamos y ahora hacemos
clic en «Insertar», escogemos el ancho y alto de la presentación; luego clic en
«Copiar Código al Portapapeles».
4. Vamos a nuestro blog o web, e
insertamos el código HTML, si utilizas wordpress pégalo en la ventana «Texto».


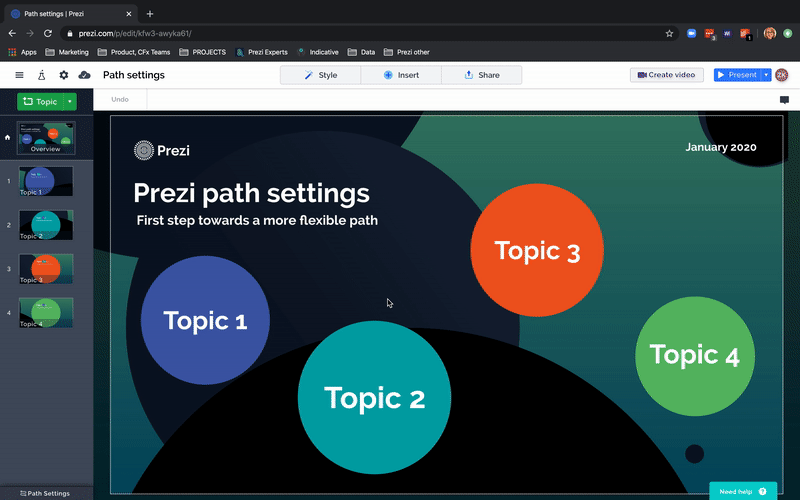
Comentarios
Publicar un comentario