Documentos de Google
Documentos de Google
Google Docs es una herramienta gratuita que permite elaborar documentos, presentaciones u hojas de cálculo y trabajar en ellos desde la nube.
Es decir, Google Docs te ofrece la posibilidad de crear un documento, una presentación o una hoja de cálculo, acceder a ellos desde cualquier computadora o dispositivo, y también te permite compartir los documentos para que varias personas trabajen sobre él, incluso, al mismo tiempo.
Para tener acceso a Google
Docs necesitas tener una cuenta de correo electrónico en Gmail. Al igual que
con otros servidores de correo, el de Gmail es gratuito.
VENTAJAS DE TRABAJAR EN GOOGLE
DOCS
- ¡Los cambios se guardan automáticamente! Olvídate de los accidentes en los que se te cierra el documento en Word y no lo salvaste. En Google lo que hagas se guarda en automático.
- Puedes acceder a tus documentos y consultarlos o editarlos desde cualquier dispositivo; es decir, puedes trabajar en ellos desde de tu celular o tablet.
- Facilita el trabajo en equipo: basta con que compartas el documento con tus compañeros para que ellos puedan editarlo o agregarle la parte que les tocó trabajar. Y si tienes alguna duda sobre si alguien realizó un cambio en el archivo, existe una opción (en el menú Archivo) que se llama “Ver historial de revisión”, la cual te permitirá checar los cambios que ha hecho cada persona en tu documento
- Puedes decargarlos en archivo .doc o PDF, también puedes mandarlos a imprimir.
Funciones de Documentos Google.
Estructuración de contenidos
- Títulos y subtítulos: Permite indicar cuando
un texto es un párrafo (texto normal), un título o un subtítulo. Si
después vas a copiar y pegar el texto en un gestor de contenidos, te
recomendamos usar como título principal el “Título 1” y como secundarios
los siguientes “Título 2”, “Título 3”, etc.
- Listas: Pueden ser numeradas y
no numeradas e incluir sub listas en varios niveles.
- Imágenes: Permite insertar
gráficos, ilustraciones y cualquier apoyo visual en un archivo de imagen.
- Tablas: En “insertar tabla” se
puede indicar el número de columnas y líneas para generar rápidamente una
tabla.
- Destacados: Se pueden usar
negritas, cursivas y subrayar palabras y frases para destacarlas.
- Comentarios: Selecciona una palabra y presiona en “Comentarios” y luego “Comentar” para dejar un mensaje en un punto específico del documento. Una vez publicado, otros editores podrán contestar en la misma ventana o hacer click en “resolver” para borrarla e indicar que han recibido la información.
- Edición simultánea: Varias personas pueden realizar cambios en un documento online al mismo tiempo y todos los cambios se guardan de forma automática.
- Chat: Cuando hay más de una persona en línea editando el documento, es posible abrir un chat para discutir temáticas en tiempo real.
Elementos de navegación
- Enlaces: Pueden ser internos o externos y usarse para complementar la información con artículos relacionados, indicar fuentes o explicar conceptos. Además, no solo puede ser una url, también es posible enlazar a subtítulos del documento.
- Número de página: Permite a los colaboradores orientarse dentro de un documento y hacer referencias.
- Índice: Genera una tabla de contenidos que toma los distintos niveles de títulos y subtítulos y los enlaza al punto específico en el documento.
- Investigar: Abre una ventana que sugiere artículos relacionados y permite hacer búsquedas directas en Google.
- Definir: Permite buscar una palabra en un diccionario integrado.
Google Docs ofrece todas las opciones clásicas de
los procesadores de texto. Usando el tablero principal de edición, es posible
insertar:
Una de las grandes
ventajas de usar estos elementos, es que generan el código HTML correspondiente.
Es decir, si copias el texto y lo pegas en un gestor de contenidos como
WordPress, este mantendrá su estructura mostrando en el
código los H1, H2, ul, y table que correspondan, ahorrando el
trabajo de volver a marcarlos.
Trabajo colaborativo en línea
Esta es probablemente una de las funciones más útiles, ya que facilita mucho el trabajo cuando hay más de una persona colaborando en un artículo, desde distintos lugares. Para editar, comentar y discutir los contenidos con otras personas, en tiempo real o diferido, puedes usar las siguientes funciones:
Una de las grandes ventajas de los artículos digitales es la opción de insertar hipervínculos y elementos adicionales para hacer referencias de todo tipo. En Google Docs es posible usar:
Si estás desarrollando una temática que no manejas mucho, las opciones “Investigar” y “Definir” te pueden ayudar:
Una vez que tengas listos los contenidos, la función “Ortografía” te permitirá hacer una revisión general para descartar errores de tipeo y faltas ortográficas.
Otras herramientas que pueden ser útiles son el contador de palabras, el esquema del documento (navegación lateral) y la escritura por voz.
Revisión y control de cambios.
Además, en el historial se
indica la fecha, hora y autor de los cambios realizados. Esto es muy útil
cuando se necesita volver a una versión anterior o identificar los cambios que
ha ingresado un colaborador en particular.
Otra forma de controlar los
cambios es usando el modo “Sugerencias”. Por defecto, el modo seleccionado es
“Edición”, el que permite introducir cambios directamente en el documento.
Al seleccionar “Sugerencias”,
cada cambio introducido quedará marcado en el documento y generará un
comentario. Otros colaboradores podrán aceptar las sugerencias para que se
realicen los cambios o rechazarlas para borrar los mensajes.
Les recomendamos usar este
modo sólo si las correcciones son menores (puntuación, acentuación y
ortografía), ya que cuando se hacen modificaciones mayores el texto queda lleno
de marcas que dificultan mucho la visualización de los cambios.
Gestión de permisos y privacidad
La privacidad es una de las mayores preocupaciones de nuestros clientes al trabajar con documentos en línea. Google Docs ofrece varias opciones para asegurarnos de que la información podrá ser accedida por el público que debe usarla y además permite gestionar las acciones que cada persona podrá realizar.
Con el “uso compartido de enlaces” se puede indicar si el documento estará disponible en la red para que cualquiera lo encuentre, si solo podrá ser accedido por usuarios específicos o si estará disponible para un grupo particular.
En “Personas” se pueden ingresar cuentas de Google de personas específicas para invitarlas a “Editar”, “Comentar” o “Visualizar” el documento.
Si nunca has trabajado con
Google Drive, puedes revisar nuestro artículo introductorio para entender cómo
funciona. En cambio, si ya lo conoces y estás buscando ayuda para gestionar y
producir artículos digitales, contáctanos y te contaremos cómo podemos
apoyarte.
Como compartir un Documento Google para que sea colaborativo
Paso 1: Busca el archivo que deseas compartir Comparte un solo archivo
- En una computadora, ve a Google Drive, Documentos, Hojas de cálculo o Presentaciones.
- Haz clic en el archivo que deseas compartir.
- Haz clic en Compartir o Compartir
- Comparte el archivo con determinadas personas
- Si usas una Cuenta de Google que tengas por medio del trabajo o de una institución educativa, es posible que no puedas compartir archivos fuera de la organización.
- En "Personas", ingresa la dirección de correo electrónico con la que deseas compartir el archivo.
- Nota: Si compartes el archivo con una dirección de correo electrónico ajena a Google, la persona solo podrá verlo.
- Para elegir qué puede hacer el usuario con tu archivo, haz clic en la flecha hacia abajo Abajo.
- Obtén más información sobre cómo otras personas ven, comentan o editan archivos.
- Si no deseas enviar el archivo por correo electrónico, haz clic en Configuración avanzada y desmarca la casilla Notificar a las personas. Si notificas a las personas, el correo electrónico incluirá todas las direcciones que ingreses.
- Haz clic en Enviar.

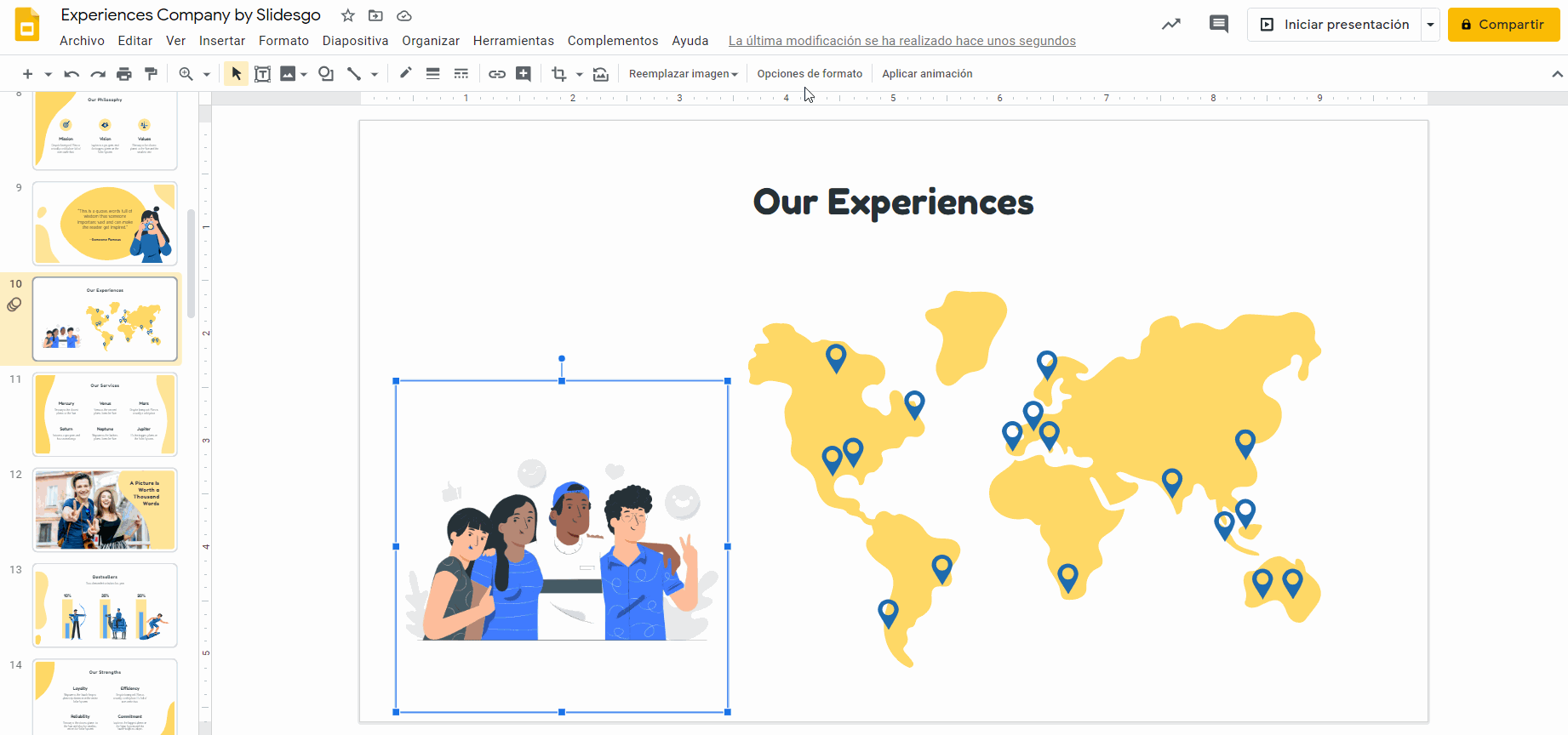
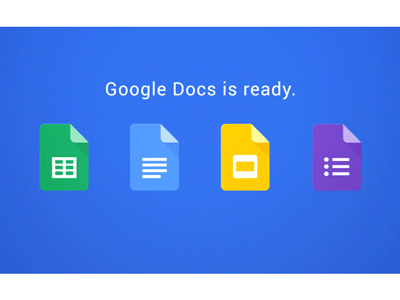
Comentarios
Publicar un comentario