Formularios de Google
Formularios de Google
Google Forms es un programa que nos trae Google y que nos permite fácilmente crear y publicar formularios, útiles para encuestas, exámenes, asistencias a cursos o capacitaciones y mucho más, permitiéndonos también ver los resultados de manera gráfica.
Google
Forms nos puede servir en muchos casos que necesitemos ingreso de
información
Aquí
algunos ejemplos donde nos puede ser útil esta herramienta
- Hacer
encuestas
- Crear
registros para un evento
- Hacer
reservas para un evento o para algún servicio
- Hacer
exámenes o cuestionarios
- Hacer
exámenes que se califiquen automáticamente
- Crear
formularios de ingreso de ventas o de costos
- Crear
formularios para ingresar cualquier tipo de información a una base de
datos de Google Sheets.
- Elige una opción:
- En forms.google.com,
haz clic en En blanco o elige una plantilla.
- En drive.google.com,
haz clic en Nuevodesplázate
hasta Formularios de Google. Junto a Formularios de Google,
coloca el cursor sobre la flecha hacia la derecha y
haz clic en Formulario en blanco, en Cuestionario en
blanco o en Desde una plantilla.
- Asigna un nombre al
formulario: en la esquina superior izquierda, haz clic en Formulario
sin título o en el nombre de la plantilla e introduce un nombre
nuevo.
- (Opcional) Realiza alguna
de las siguientes acciones:
- Añadir una descripción: añade
el texto debajo del nombre del formulario.
- Añadir un encabezado o
cambiar el tema, el color de fondo o el estilo de la fuente: haz
clic en Personalizar tema y
elige las opciones que quieras.
Crear
formulario:
- Abre un archivo en Formularios de Google.
- En la parte superior del
formulario, haz clic en Configuración.
- Activa la opción Convertir
en cuestionario.
- Opcional: Para recopilar
direcciones de correo electrónico, junto a "Respuestas", haz
clic en la flecha hacia abajo y
activa la opción Recopilar las direcciones de correo electrónico.
Tipos de preguntas que se pueden crear en Formularios de Google:
Respuesta
corta
Recomendada
cuando necesitas obtener respuestas breves del usuario, por ejemplo un nombre,
un año o algún otro dato. Puedes
asociarlas a la visualización previa de un vídeo, por ejemplo, del cual debe
obtener la respuesta el estudiante.
Párrafo
Este
tipo permite que los usuarios escriban una respuesta más larga, de una o varias
lineas. Por ejemplo, puede ser muy útil para justificar respuestas de SI/NO en
preguntas condicionadas o en todo caso donde requieras recabar información del
estudiante o usuario.
Selección
múltiple
Este
tipo de respuesta es de muy frecuente uso aunque no siempre acertado. Te
recomiendo usarla cuando quieras que los estudiantes o usuarios puedan elegir
entre varias opciones la respuesta correcta. Recuerda: el usuario sólo puede
elegir una opción.
Casillas
de verificación
Este
tipo de pregunta es una variante de selección múltiple donde los estudiantes
tienen varias opciones, pero con la posibilidad de seleccionar más de una
opción, tú defines cuantas respuestas son correctas. Recuerda que también
puedes validar las respuestas.
Desplegable
Este
tipo de pregunta puede ser una buena alternativa sí tienes múltiples opciones y
no deseas o no puedes utilizar Selección múltiple. Por ejemplo algunos
complementos obligan utilizar la lista desplegable para que algunas funciones
logren el objetivo.
Como compartir el formulario por correo electrónico:
- Abre
un formulario en Formularios
de Google.
- En la
parte superior derecha, haz clic en Enviar.
- Añade
las direcciones de correo electrónico a las que quieras enviar el
formulario, junto con el asunto del correo y el mensaje.
- Haz
clic en Enviar.
Nota: Si tu formulario incluye una
pregunta que requiera subir
archivos, no podrás marcar la casilla situada junto a "Incluir
formulario en el correo electrónico" al enviar el formulario.
Como se puede obtener la información una vez que los usuarios han contestado el formulario:
Consulta
fácilmente todas las respuestas en una hoja de cálculo.
- Abre
un archivo en Formularios de Google.
- En la
parte superior del formulario, haz clic en Respuestas.
- En la
esquina superior derecha, haz clic en Crear hoja de cálculo .
Importante: Si compartiste un formulario con
un colaborador, es posible que esta persona también tenga acceso a la hoja de
cálculo vinculada en él. Si deseas quitar a un colaborador, deberás quitarlo
del formulario y de la hoja de cálculo por separado.
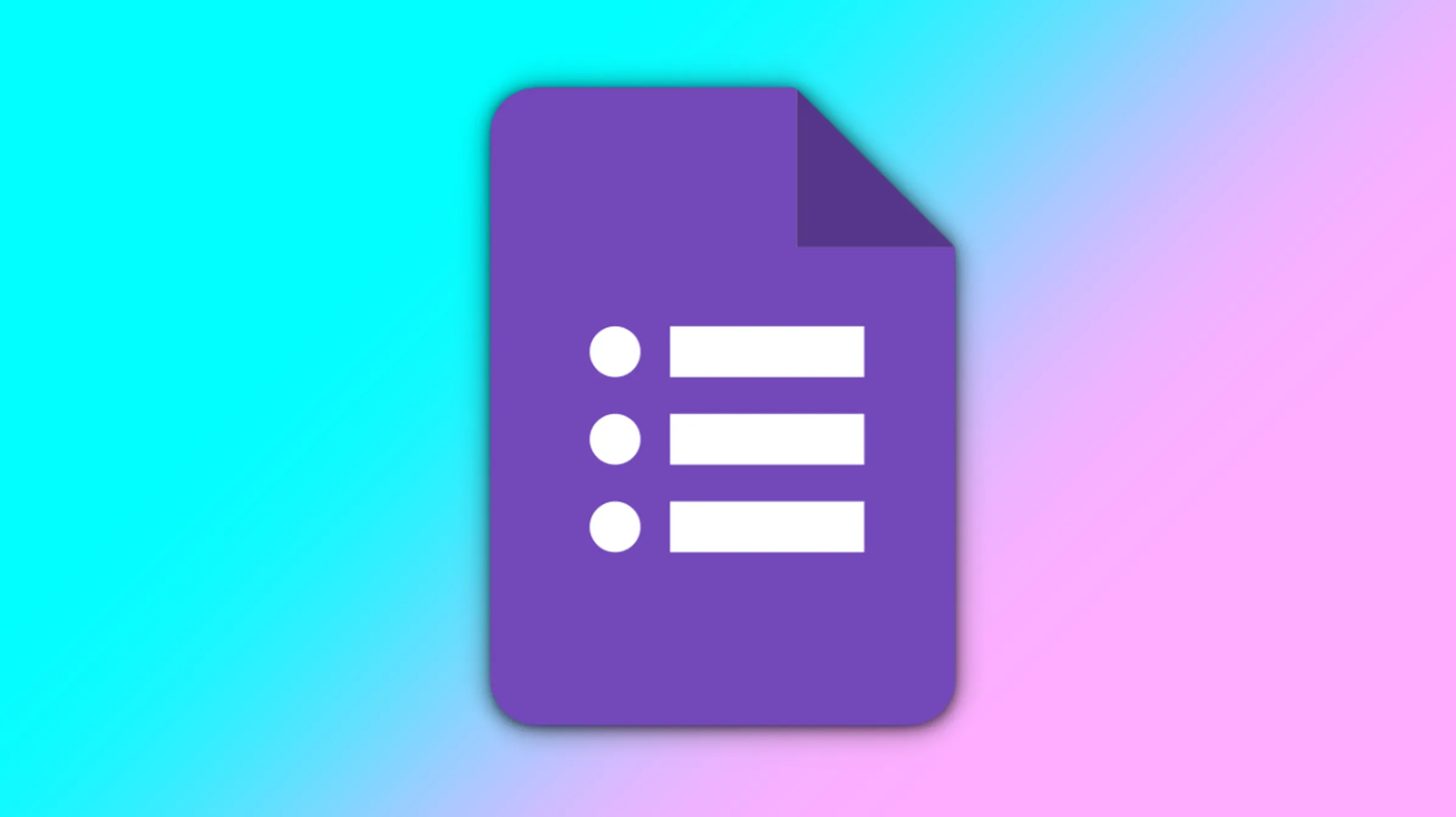

Comentarios
Publicar un comentario